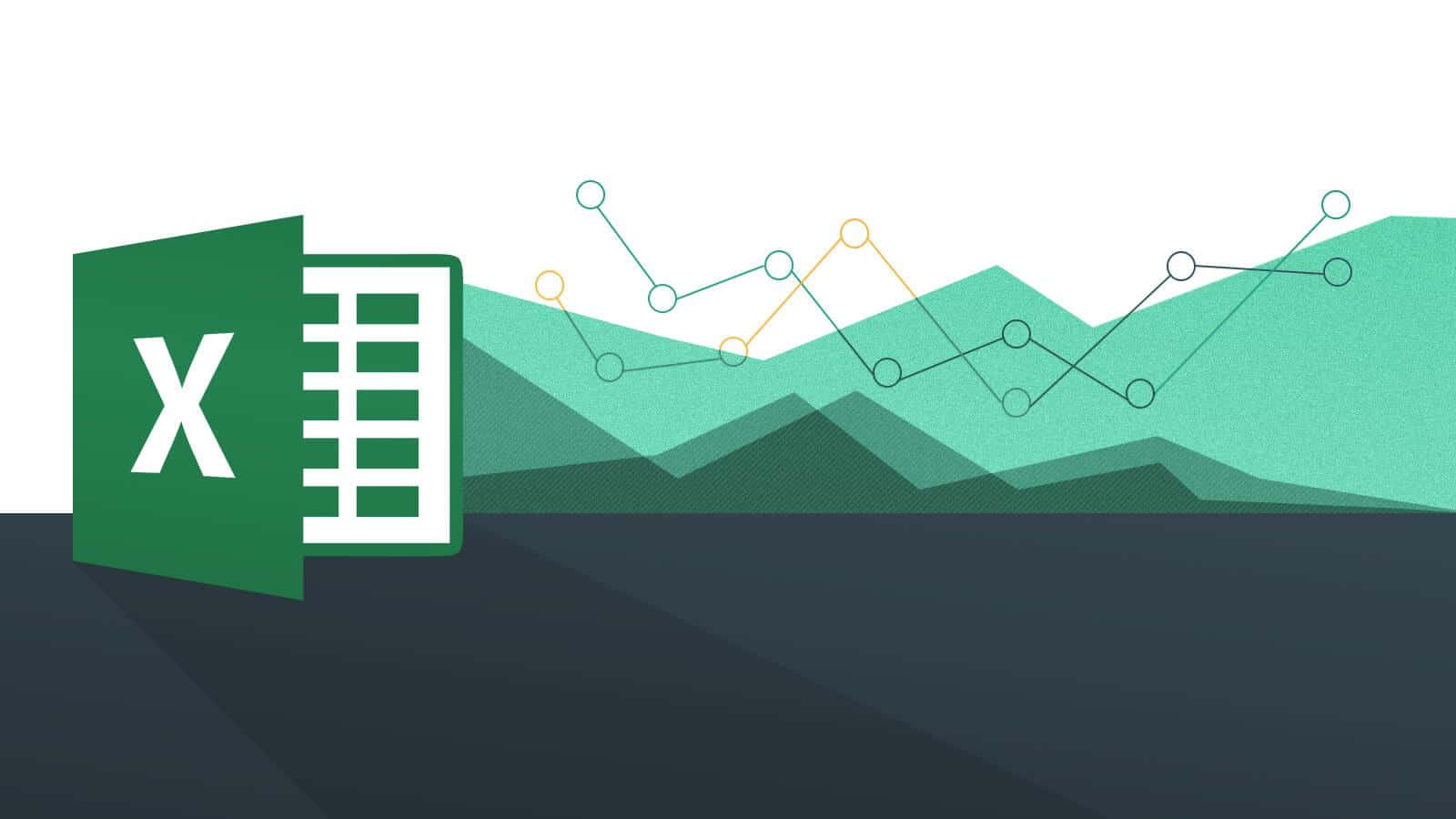SpreadSheet
Know the Basics of Spreadsheet- Naming cell and sheets
- Filling column and rows
- Addressing cells (Relative and absolute addresses)
- Paste special
Basics of Spreadsheet
Before beginning the assessment, ensure that you have a basic understanding of how to navigate and use Microsoft Excel.
Naming Cells and Sheets
- To name a cell:
- Select the cell you want to name.
- Go to the Name Box located on the top left corner of the Excel window.
- Type the desired name for the cell and press Enter.
- To name a sheet:
- Double-click on the sheet tab (located at the bottom of the Excel window).
- Type the desired name for the sheet and press Enter.
Filling Columns and Rows
Excel provides several methods to fill columns and rows with data:
- Dragging the fill handle:
- Click on the cell containing the data you want to fill.
- Move the cursor to the bottom right corner of the cell until it turns into a black cross.
- Click and drag to fill adjacent cells with the same data.
- Using the Fill command:
- Select the cells you want to fill.
- Go to the Home tab.
- Click on the Fill button in the Editing group.
- Choose the desired option from the dropdown menu (e.g., Fill Series, Fill Formatting Only).
Addressing Cells (Relative and Absolute Addresses)
In Excel, there are two types of cell references: relative and absolute.
- Relative references:
A relative cell reference changes when copied to another cell. For example, if you copy a formula containing a relative reference one cell down, the reference will adjust accordingly.
Example: If the formula "=A1+B1" is copied from cell C1 to cell C2, it will become "=A2+B2".
- Absolute references:
An absolute cell reference remains constant when copied to another cell. It is denoted by adding a dollar sign ($) before the column letter and row number.
Example: If the formula "=$A$1+B1" is copied from cell C1 to cell C2, it will remain "=$A$1+B2".
Paste Special
The Paste Special command in Excel allows you to specify what elements (e.g., values, formulas, formats) you want to paste.
- Copy the data you want to paste.
- Select the destination cell(s).
- Go to the Home tab.
- Click on the small arrow under the Paste button.
- Select Paste Special from the dropdown menu.
- Choose the desired paste option (e.g., Values, Formulas, Formats).
- Click OK.
Practical Assessment Questions
- What is the purpose of naming cells and sheets in Excel?
- How can you name a cell in Excel?
- Explain the difference between relative and absolute cell references.
- What are the methods for filling columns and rows in Excel?
- How do you access the Paste Special command in Excel?
- What does an absolute cell reference look like in Excel?
- How can you name a sheet in Excel?
- What happens to a relative cell reference when it is copied to another location?
- Explain the purpose of the Paste Special command in Excel.
- How do you fill a series of data in Excel?
- Can you explain the concept of relative addressing in Excel?
- How do you name a cell in Excel using the Name Box?
- What does the Fill handle do in Excel?
- When would you use absolute cell references in Excel?
- How do you access the Fill command in Excel?
- What happens to an absolute cell reference when it is copied to another location?
- What are the benefits of using named cells and sheets in Excel?
- How do you fill cells with the same data in Excel?
- What is the purpose of using Paste Special in Excel?
- Explain the difference between Fill Series and Fill Formatting Only in Excel.
Answer: Naming cells and sheets helps in providing meaningful labels to data and organizing the spreadsheet for easier navigation and referencing.
Answer: To name a cell, select the cell and then type the desired name into the Name Box located on the top left corner of the Excel window.
Answer: Relative cell references change when copied to another location, while absolute cell references remain constant. Relative references adjust based on their new location, while absolute references always refer to the same cell.
Answer: The methods for filling columns and rows in Excel include dragging the fill handle and using the Fill command from the Home tab.
Answer: To access the Paste Special command, first copy the data you want to paste, then select the destination cell(s), go to the Home tab, click on the small arrow under the Paste button, and choose Paste Special from the dropdown menu.
Answer: An absolute cell reference is denoted by adding a dollar sign ($) before the column letter and row number. For example, $A$1.
Answer: To name a sheet, double-click on the sheet tab located at the bottom of the Excel window, then type the desired name for the sheet and press Enter.
Answer: A relative cell reference adjusts based on its new location. For example, if a formula with a relative reference is copied one cell down, the reference will shift accordingly.
Answer: The Paste Special command in Excel allows you to specify what elements (e.g., values, formulas, formats) you want to paste into the selected cells.
Answer: To fill a series of data in Excel, select the cells you want to fill, then go to the Home tab, click on the Fill button, and choose the desired option from the dropdown menu (e.g., Fill Series).
Answer: Relative addressing in Excel means that cell references adjust based on their relative position to the formula cell. When copied to another location, relative references change to reflect their new position.
Answer: To name a cell using the Name Box in Excel, select the cell, then type the desired name into the Name Box and press Enter.
Answer: The Fill handle in Excel allows you to quickly fill adjacent cells with data by dragging it across the desired range.
Answer: Absolute cell references are used when you want a reference to remain constant, regardless of where the formula is copied or filled.
Answer: To access the Fill command in Excel, select the cells you want to fill, then go to the Home tab, click on the Fill button, and choose the desired option from the dropdown menu.
Answer: An absolute cell reference remains constant when copied to another location. It always refers to the same cell, regardless of where the formula is moved.
Answer: Named cells and sheets make it easier to reference data and navigate large spreadsheets. They also provide clarity and organization to the workbook.
Answer: To fill cells with the same data in Excel, enter the data into one cell, then select that cell and drag the Fill handle across the desired range to fill adjacent cells.
Answer: Paste Special in Excel allows you to paste specific elements (e.g., values, formulas, formats) into the selected cells, giving you more control over the paste operation.
Answer: Fill Series fills cells with a sequence of data (e.g., numbers, dates), while Fill Formatting Only copies the formatting (e.g., colors, fonts) of the source cells without changing their content.
Practical MCQs
-
What is the purpose of naming cells in Microsoft Excel?
- a) To add colors to cells
- b) To make cells bold
- c) To provide meaningful labels for easier reference in formulas
- d) To merge cells
Correct Answer: c) To provide meaningful labels for easier reference in formulas
-
Which of the following methods can be used to name a cell in Excel?
- a) Double-clicking on the cell
- b) Right-clicking on the cell and selecting "Name Cell"
- c) Typing the desired name in the Name Box
- d) Dragging the cell to the Name Manager
Correct Answer: c) Typing the desired name in the Name Box
-
What happens to a relative cell reference when it is copied to another cell?
- a) It remains unchanged
- b) It adjusts based on the new cell's position relative to the original cell
- c) It becomes an absolute reference
- d) It generates an error
Correct Answer: b) It adjusts based on the new cell's position relative to the original cell
-
Which command in Excel allows you to specify what elements you want to paste?
- a) Cut
- b) Copy
- c) Paste Special
- d) Paste Formatting
Correct Answer: c) Paste Special
-
How can you fill a series of numbers in Excel?
- a) Manually typing each number
- b) Using the Fill command
- c) Dragging the fill handle
- d) All of the above
Correct Answer: d) All of the above
-
Which type of cell reference remains constant when copied to another cell?
- a) Absolute reference
- b) Relative reference
- c) Mixed reference
- d) Dynamic reference
Correct Answer: a) Absolute reference
-
What is the keyboard shortcut for Paste Special in Excel?
- a) Ctrl + C
- b) Ctrl + V
- c) Ctrl + P
- d) Ctrl + Alt + V
Correct Answer: d) Ctrl + Alt + V
-
Which option in Paste Special allows you to paste only the formatting of the copied data?
- a) Values
- b) Formulas
- c) Formats
- d) Comments
Correct Answer: c) Formats
-
What is the purpose of filling columns and rows in Excel?
- a) To make the spreadsheet colorful
- b) To add empty space
- c) To organize and input data efficiently
- d) To hide data
Correct Answer: c) To organize and input data efficiently
-
Which of the following is NOT a method to name a sheet in Excel?
- a) Double-clicking on the sheet tab
- b) Right-clicking on the sheet tab and selecting "Rename"
- c) Typing the desired name directly on the sheet
- d) Going to the Format menu and selecting "Sheet Name"
Correct Answer: d) Going to the Format menu and selecting "Sheet Name"